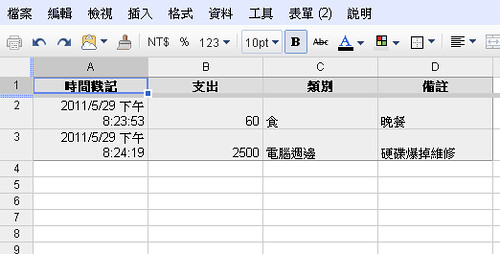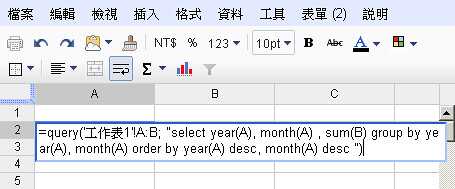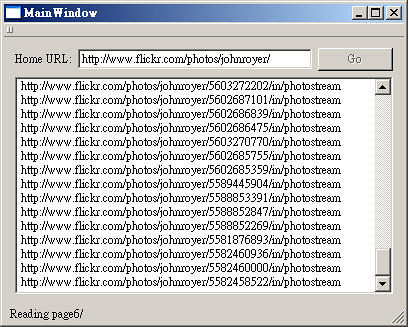
Flickr 網站提供使用者存放自己的照片,但免費帳號僅能檢視最新的 200 張照片。
FlickrLinker 工具可以讀取網頁內容並將照片的獨立網址紀錄下來,當照片超過 200 張以後,可以透過留下來的連結連到照片的獨立頁面,以後變不需擔心找不到舊照片的網頁連結。
打開 FlickrLinker 後輸入使用者 Photo Stream 網址,如「http://www.flickr.com/photos/johnroyer/」,程式便會自動讀取網頁內容並將照片獨立頁面網址顯示於文字方塊中。
另外程式會自動判斷是否有「下一頁」,有的話會自動翻頁直到所有照片連結讀取完畢,若付費帳號顯示頁數過多,程式會不中斷直到頁面讀取完畢,執行中仍然可以複製網頁連結,跳出請點選試穿關閉按鈕。
下載:請至程式下載頁面