Windows 11 因為嚴格要求電腦硬體的配備,導致很多人必須購買新的電腦,無法直接由 Windows Update 升級。已知目前使用 VMware 是可以模擬電腦硬體來讓 Windows 11 跑起來,以下就講解要如何在 VMware Workstation 設定 Windows 11 可以運作的環境。
備註:在 VMware 設定 TPM 步驟很麻煩,也可考慮繞過 TPM 檢查。
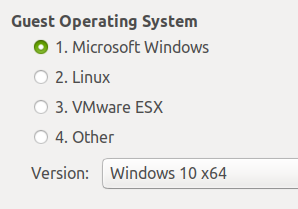
在建立新的虛擬機器時,預設的選項均使用 Windows 10 原本的選項即可。接下來是必須調整的設定值:
- VM encryption
- UEFI secure boot
- TPM
先選擇「編輯虛擬機器設定」,看到紫視窗以後,先切到「Options」:

在使用 TPM 之前,必須要啟動 VM encrypt。到「Options」頁籤的「Access Control」選項,使用密碼加密虛擬機器 (密碼要記下來喔):

以上二個步驟完成後,就可以回到「Hardware」頁籤,新增 TPM 了:

另外,VMware Workstation Pro 是付費的商品,僅能是用 30 天,但功能非常齊全且容易操作,若有需要的人可以購買。若無此需求,可以下載 VMware 虛擬機器的免費版本 VMware Workstation Player 來操作。
註一:Windows 11 的正式版安裝光碟,可以從 Microsft Store 下載。
註二:VirtualBox 目前仍無法建立 Windows 11 可以使用的虛擬環境,因此無法用來測試 Windows 11。
這篇文章有幫上你的忙嗎?請考慮小額贊助。