微軟的 Virtual PC 不知不覺的變成免費版(其實是我後知後覺),因此拿以前最常用來測試程式用的 VMware 和他做個比較。
接下來是設定虛擬記憶體大小和虛擬硬碟,基本上也沒什麼特別的。
新增了一個 Windows XP 的虛擬電腦,另一個則是使用「Other」來測試 Fedora,回到主選單有點失望,一整個沒有質感,連一點專業的氣息都感覺不到。
暫時先不管介面如何,功能強不強比較重要。原本想把每台虛擬電腦的設定畫面複製下來,但是鍵盤的「Print Scrn」已經被鎖住不管用了,只好直接用說的。
Virtual PC 底下的虛擬功能有限,最多模擬三個硬碟、一個 Undo Disk (還原點?)、CD 和 Floppy 各一個、網路卡一張、COM Port 二個,其他滑鼠、鍵盤當然有,共用資料夾則是要等到虛擬電腦的作業系統安裝完畢才給設定。
微軟對自己的作業系統支援程度應該是相當高的,所以我也不想測試了,直接開了 Fedora 的虛擬電腦跑一下。虛擬電腦的光碟機要等到啟動以後才能設定要使用哪個映象檔或是哪個實體光碟機。
另外就是 Virtual PC 只要視窗一 focus (我不知道要怎樣翻譯) 起來,除了快捷鍵以外所有的按鍵都會直接丟到虛擬電腦去,所以可以注意到我之後的螢幕畫面,最上方的視窗都是灰色的。
剛剛開始的開機畫面還算正常,不過等到 Fedora 一載入圖形化安裝介面,整個 Virtual PC 就掛點了。
測到這裡,我已經有點不想再用下去了…….. XD
接下來來看看 VMware 有何能耐。
VMware 安裝步驟也是差不多,不過他會要求你關閉光碟自動執行的功能,這樣他才能控制虛擬機器和實體光碟機的連結。另外他會模擬出二張網路卡,還會有虛擬的 DHCP。
一樣是新增虛擬機器,可以支援的作業系統就有這麼多種,連 Linux 的版本也做得這麼齊全,所以很清楚的,Virtual PC 已經被比下去了。
接下來是網路設定,VMware 可以支援虛擬電腦四種不同的網路連接方式,所以你可以在 VMware 底下再模擬出一個小型的區域網路,如果電腦夠力的話,可以一次開啟數個虛擬電腦來模擬伺服器和用戶端的連接。
接下來要設定硬碟的大小,比較特別的是他可以選擇區你硬碟檔案在超過 2GB 的時候自動做分割,因為 FAT 系統不支援超過 2GB 的檔案。
設定好以後回到主畫面,漂亮吧?
打開設定頁面,該有的硬體配備都模擬進去了,連處理器都可以模擬成二個。另外,還可以再增加其他的硬體配備,自己慢慢加吧。
設定好了就來執行一下,看看會不會出問題。開機畫面一樣,在圖形化安裝介面的時候也沒有出錯。
既然如此也就不用再比下去了,如果真的要比,就要比對 windows 作業系統的支援程度了吧。
最後,我想說一下我最喜歡 VMware 的原因。VMware 的還原點功能稱做 SnapShot,他的特色就是虛擬電腦沒有關機,甚至還在執行程式的時候,SnapShot 也可以把系統的狀態備份下來建立一個還原點。最厲害的是 SnapShot 可以很清楚的辨別還原點在系統狀態的位置,幫你畫出樹狀圖供參考。所以我虛擬一台電腦出來,可以建立很多個不同的還原點,每個還原點都有不同的環境,一個用來寫程式、一個用來測試病毒,而且還原點之間切換幾乎只要幾秒鐘,實在是非常的方便!
以上的測試環境:
Virtual PC 2007
VMware WorkStation 5.5

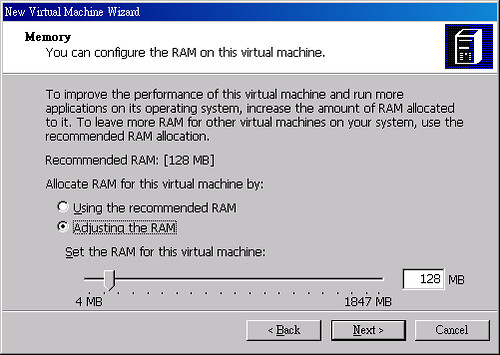
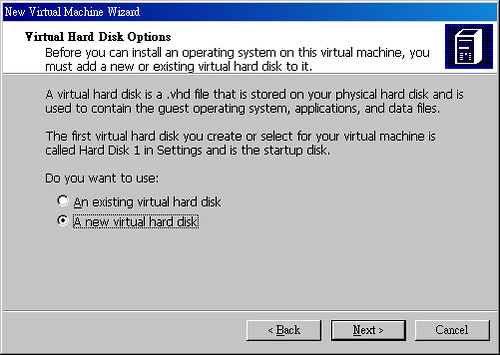
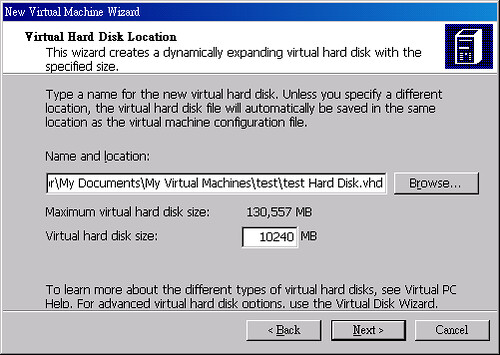
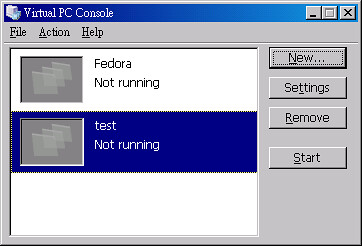
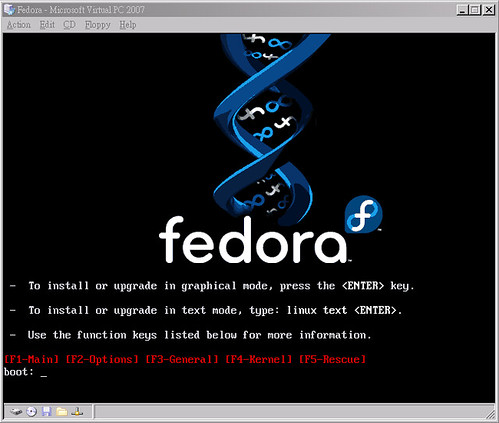
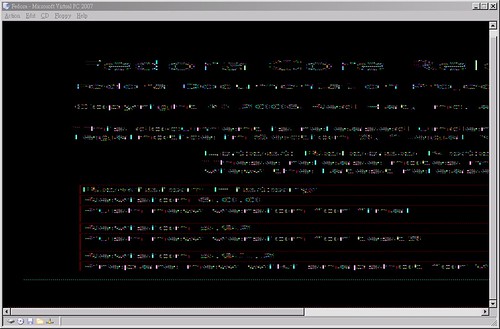
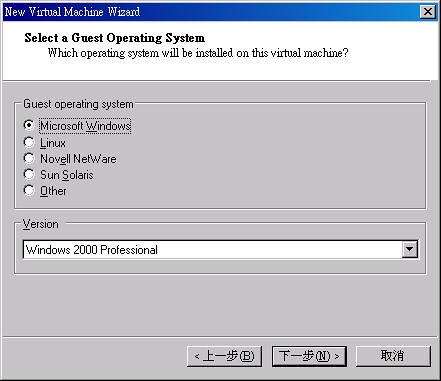
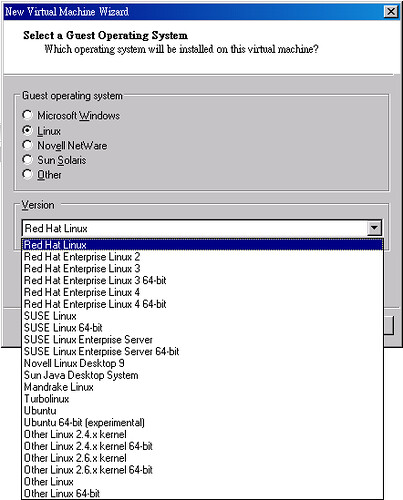
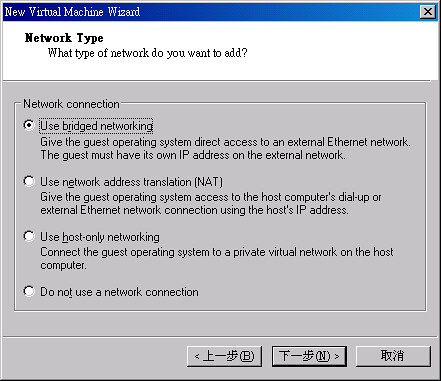
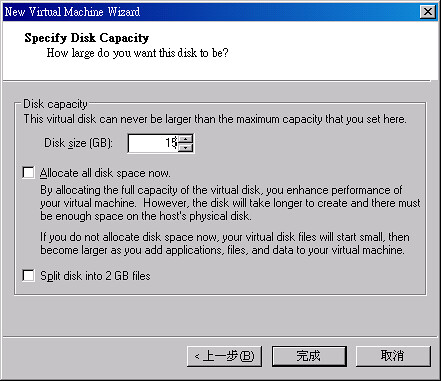
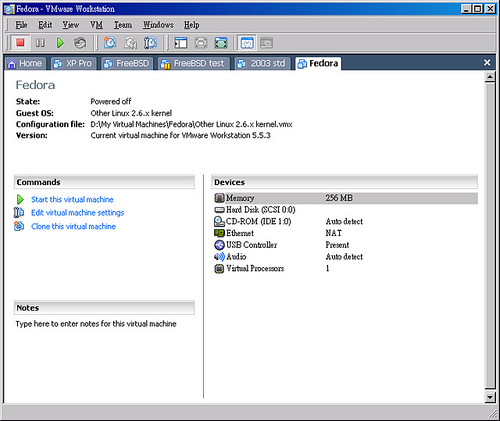
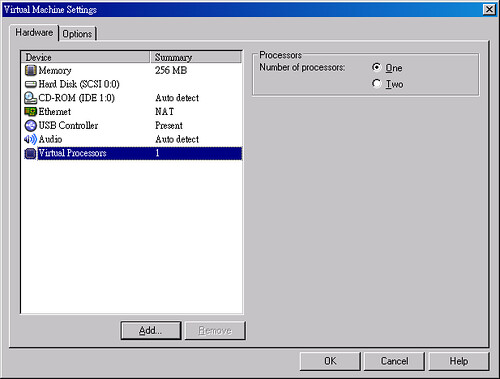
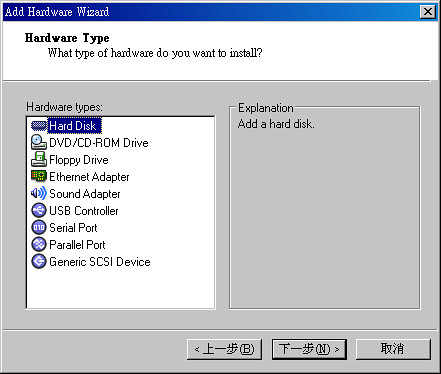
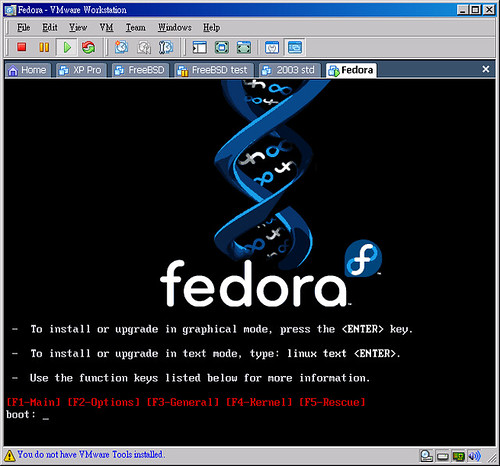
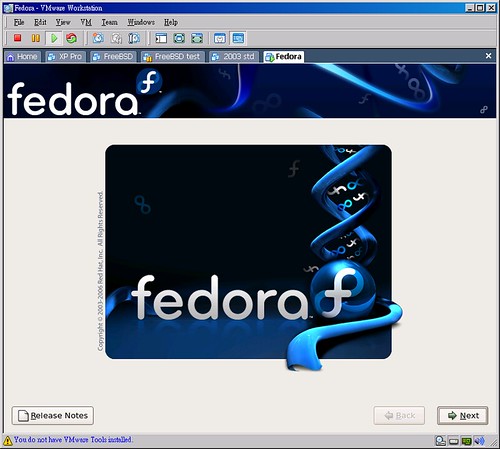
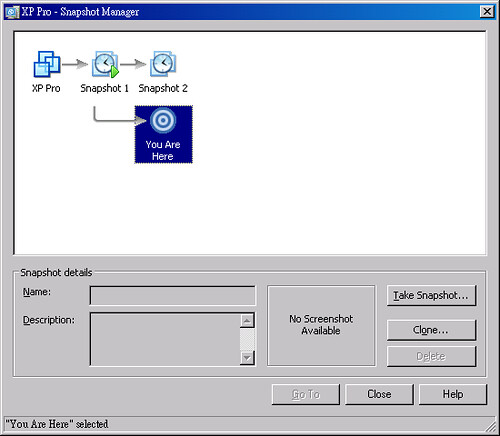
你可以試試VirtualBox,基本上它是可以跨平台用的免費VM軟體,Virtual PC老早就放棄用它了,VMWare則是因為新版的拖曳功能有問題(中文?),所以現在改用VirtualBox。
三者之間VMWare最易使用,網路設定很容易,尤其是用來測試區網時,VirtualBox最”lightweight”,不過在網路設定跟檔案分享上比較麻煩(不能拖曳),Virtual PC就不予置評了!
另外,VirtualBox上模擬使用XP,真是快到不行,比較不像VMWare上感覺頓頓的,但是使用Linux反而感覺不大順。說是VirtualBox現在可以mount VMWare的image檔案,但是我還沒成功用VMWare的Image在VirtualBox開機成功過。
還是 VMware 用的習慣,VirtualBox 的硬碟管理程式我不太會用,等哪天有時間而且頭腦清醒再繼續研究…….
VM的Snapshot非常方便,其他設定相較於virtualpc也一目瞭然。不過若是只單純模擬windows os 建議使用vpc即可,其他系統則用vm
vpc 算是 light weight vm 還不錯用 ^^